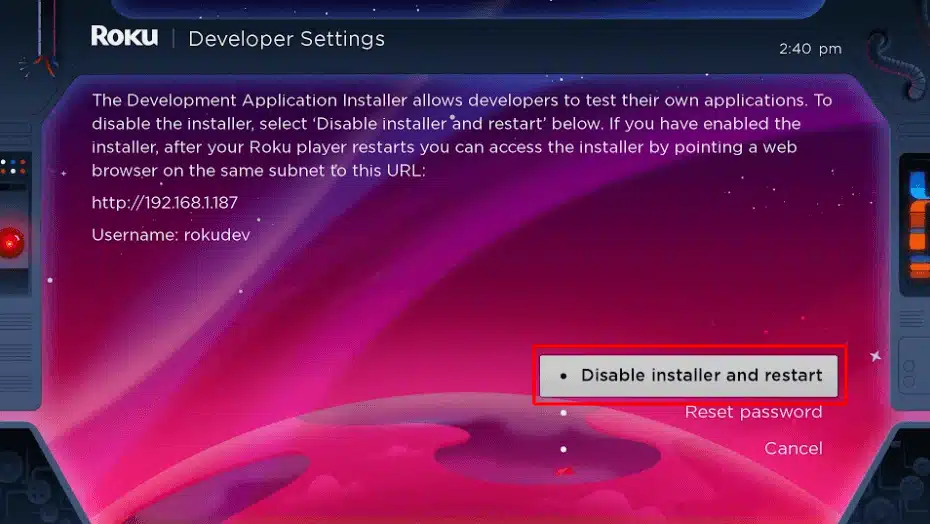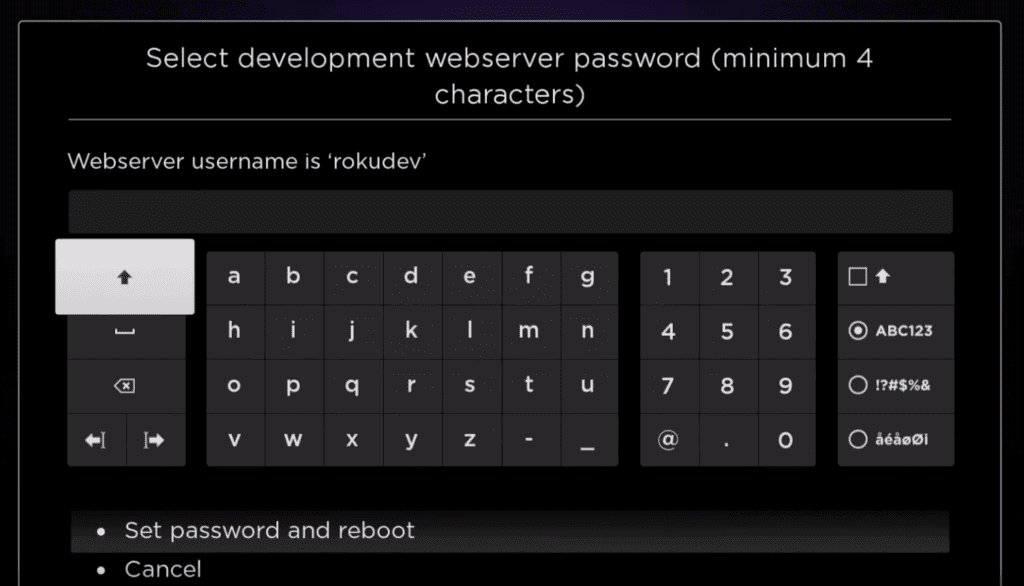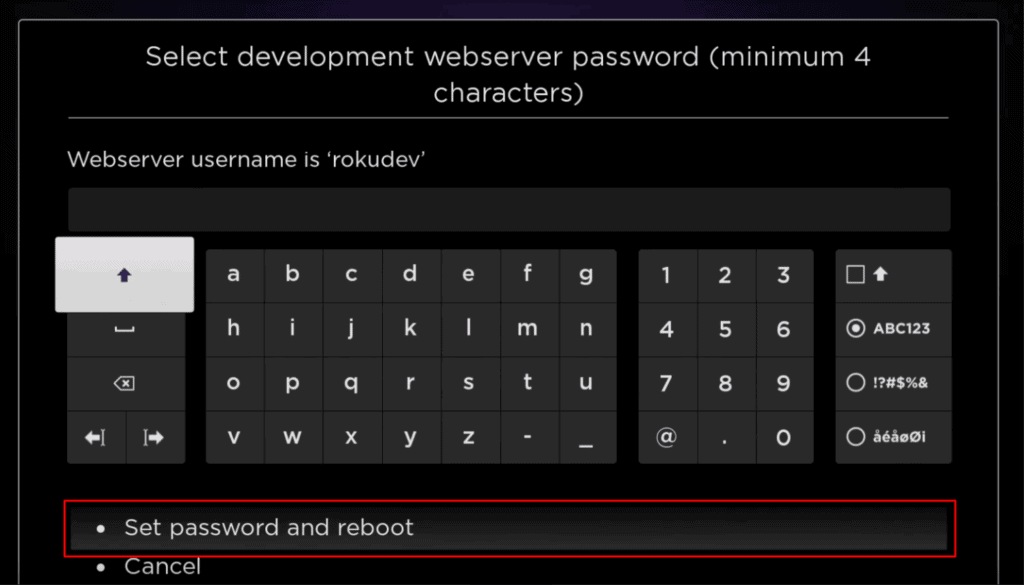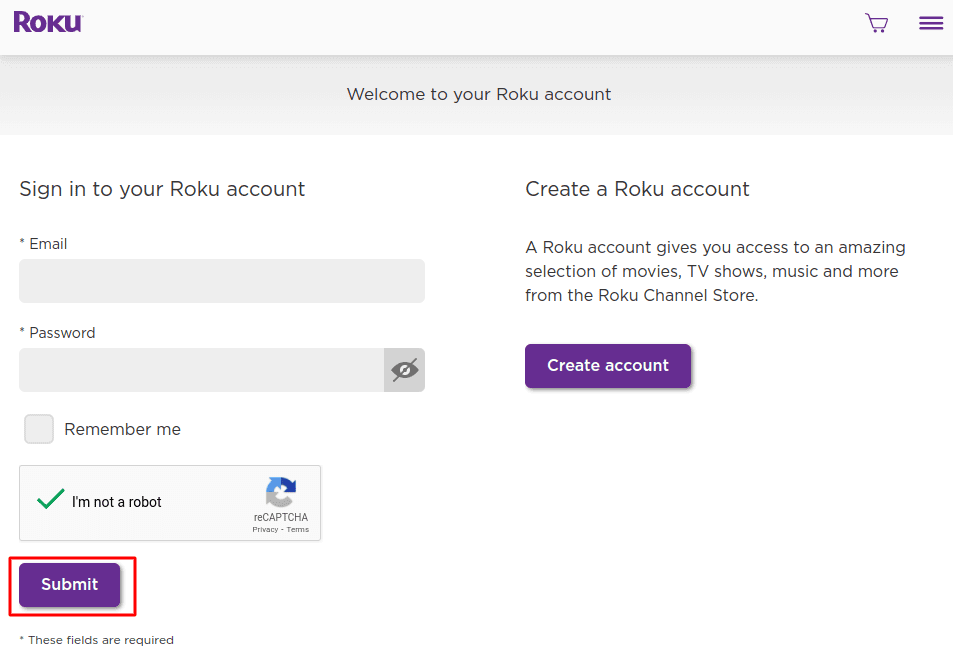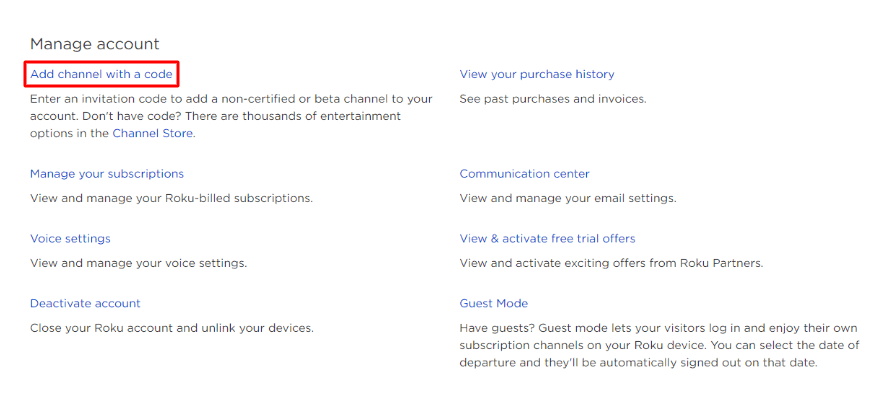Tutorial y guía de instalación
August 2, 2023 2023-08-02 13:47Tutorial y guía de instalación
Tutorial y guía de instalación
SMART TV (Samsung/LG/Android)
Instrucciones de instalación de un Samsung/LG/Android TV
Busca en tu televisor una de las siguientes APPs
- IBO Player (muy recomendable/fácil de instalar)
- IPTV Smarters Pro (seleccione los códigos API de Xtream) (muy recomendable/fácil de instalar)
- DUPLEX play
- Flix IPTV
- SET IPTV
- ELK Player
- Nanomid
- Smart IPV (No muy recomendable)
- Smart STB (No muy recomendable)
- STB Emu (No muy recomendable)
Una vez que instales una de estas APPs recomendadas,
Puede utilizar la información de suscripción que recibió de nosotros para iniciar sesión.
En caso de que tengas algún problema, ponte en contacto con nuestro equipo de soporte por WhatsApp y te ayudarán a configurar la suscripción en tu APP.
ANDROID ( Teléfono inteligente,Android Box)
Ve a play store y busca una de las APPs recomendadas a continuación:
- IBO Player (muy recomendable/fácil de instalar)
- IPTV Smarters Pro (seleccione los códigos API de Xtream) (muy recomendable/fácil de instalar)
- DUPLEX play
- Flix IPTV
- SET IPTV
- ELK Player
- Nanomid
- Smart IPTV (No muy recomendable)
- Smart STB (No muy recomendable)
- STB Emu (No muy recomendable)
Una vez que instale una de estas aplicaciones recomendadas, puede utilizar la información de suscripción que recibió de nosotros para iniciar sesión.
Si tienes algún problema, ponte en contacto con nuestro equipo de soporte por Whatsapp y te ayudarán a configurar la suscripción en tu APP.
APPLE ( iPhone/iPad/Apple TV)
Instale una de las aplicaciones IOS recomendadas a continuación:
- IBO Player (muy recomendable/fácil de instalar)
- IPTV Smarters Pro (seleccione los códigos API de Xtream) (muy recomendable/fácil de instalar)
- GSE IPTV (seleccione códigos Xtream API)
- ELK Player
Una vez que instale una de estas APPs recomendadas, seleccione Xtream codes API y podrá utilizar la información de suscripción que recibió de nosotros para iniciar sesión.
En caso de que tengas algún problema, ponte en contacto con nuestro equipo de soporte por WhatsApp y te ayudarán a configurar la suscripción en tu APP.
SONY TV
Instalar IPTV en Sony Smart TV usando Play Store
Inicialmente, Sony Smart TV tenía el sistema operativo Android TV OS, y han cambiado al sistema operativo Google TV OS recientemente. Ambos sistemas operativos cuentan con Google Play Store para instalar las aplicaciones de streaming y, por lo tanto, el procedimiento de instalación también es el mismo.
1. Encienda su Sony Smart TV y vaya a la sección Apps.
2. Selecciona Play Store e introduce el nombre del IPTV en la barra de búsqueda.
3. Elija la aplicación en los resultados de la búsqueda y seleccione Instalar.
4. Espera a que termine la instalación y abre la aplicación IPTV.
5. Comienza a transmitir el contenido en tu Smart TV.
Instalar IPTV en Sony Smart TV usando Downloader
La mayoría de las aplicaciones IPTV no están disponibles en Google Play Store, entonces puedes instalar la aplicación utilizando la aplicación Downloader.
1. Abre tu Smart TV y selecciona Aplicaciones.
2. Abre Play Store y pulsa en la barra de búsqueda.
3. Busque Downloader y elija la aplicación de la lista de sugerencias.
4. Haga clic en Instalar para instalar la aplicación Downloader en su televisor.
5. Vuelve a la pantalla de inicio y selecciona Ajustes.
6. Seleccione Preferencias del dispositivo > Seguridad y restricciones > Fuentes desconocidas.
7. Elija la aplicación Downloader y active el interruptor para poder instalar aplicaciones de orígenes desconocidos.
8. Inicia la aplicación Downloader e introduce la URL del apk de IPTV en el cuadro de URL.
9. Haga clic en Ir, y la IPTV se descargará en su Smart TV. Seleccione Instalar.
10. Una vez finalizada la instalación, abre la aplicación IPTV y disfruta de la transmisión de contenidos en tu Smart TV.
Instalar IPTV en Sony Smart TV usando una unidad USB
También puede obtener el archivo Apk en su PC y transferir el archivo a la Smart TV mediante una unidad USB para la instalación.
1. Encienda su PC y seleccione el navegador.
2. Escribe el nombre del IPTV junto con un apk al final, en la barra de búsqueda. Por ejemplo: Smart IPTV apk
3. Descarga el archivo apk de IPTV desde un sitio web de confianza.
4. Conecte una unidad USB en su PC y mover el archivo apk IPTV a la unidad.
5. Desconecta el USB del PC y conéctalo al puerto USB del Smart TV.
6. En su Smart TV, vaya a Ajustes y seleccione Preferencias del dispositivo.
7. Seleccione Seguridad y Restricciones. Haga clic en Fuentes desconocidas y actívelo.
8. Ahora, mueva el archivo apk IPTV en su Smart TV y abra el archivo.
9. Haz clic en Instalar y la aplicación IPTV se instalará en tu Smart TV.
10. Abre la aplicación IPTV y comienza a transmitir el contenido.
FIRESTICK : Cómo instalar SMARTERS PLAYER
1. Primero instalaremos la aplicación Downloader
Esta aplicación te ayudará a cargar IPTV Smarter en FireStick (porque las descargas desde el navegador no están permitidas).
También puede leer nuestra guía detallada sobre cómo sideload aplicaciones en FireStick con Downloader
2. Haga clic en la opción Buscar > Buscar en la pantalla de inicio de FireStick
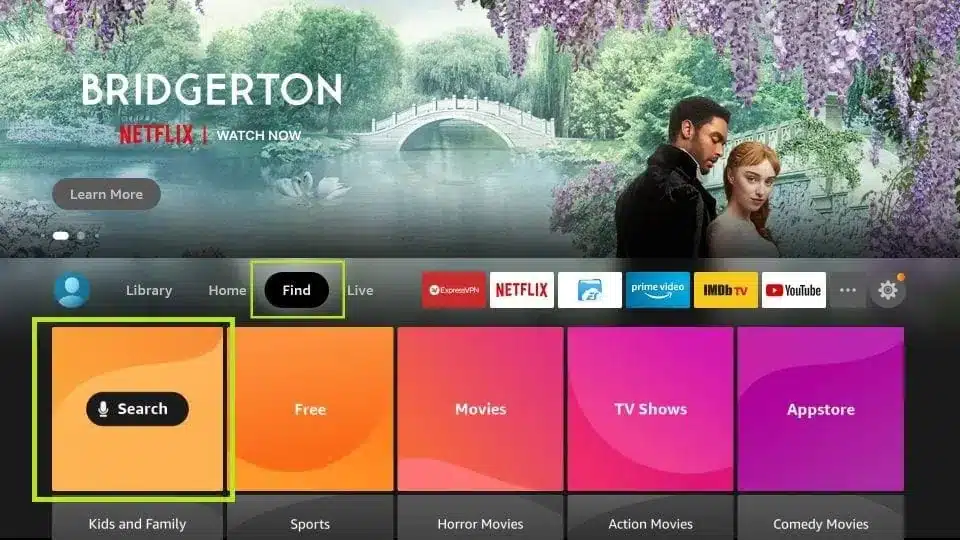
3. Escriba el nombre de la aplicación (que es Downloader)
Haga clic en la opción Downloader cuando aparezca en los resultados de la búsqueda
Seleccione el icono Downloader en la siguiente pantalla y descargue e instale la aplicación
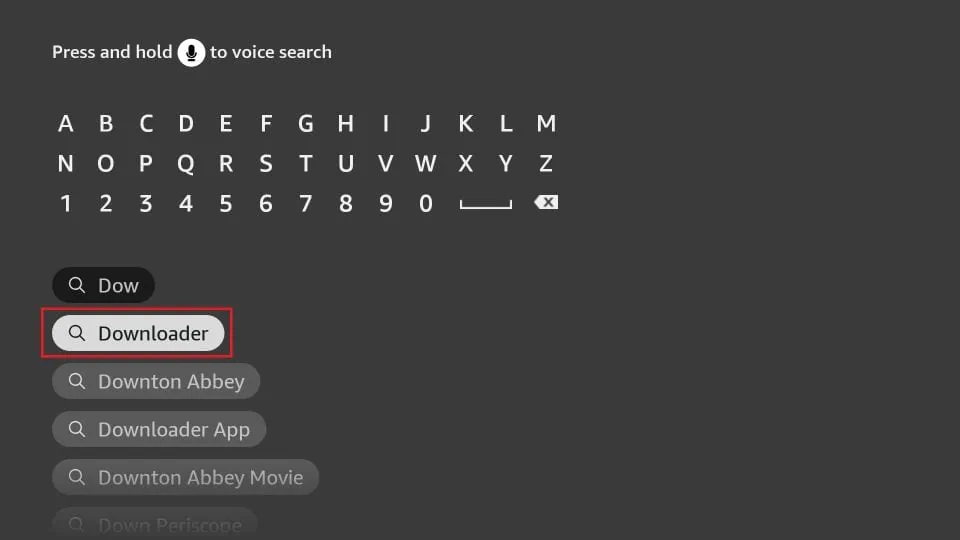
4. Volver a la pantalla de inicio del FireStick después de instalar la aplicación Downloader.
En la barra de menús, haga clic en Configuración
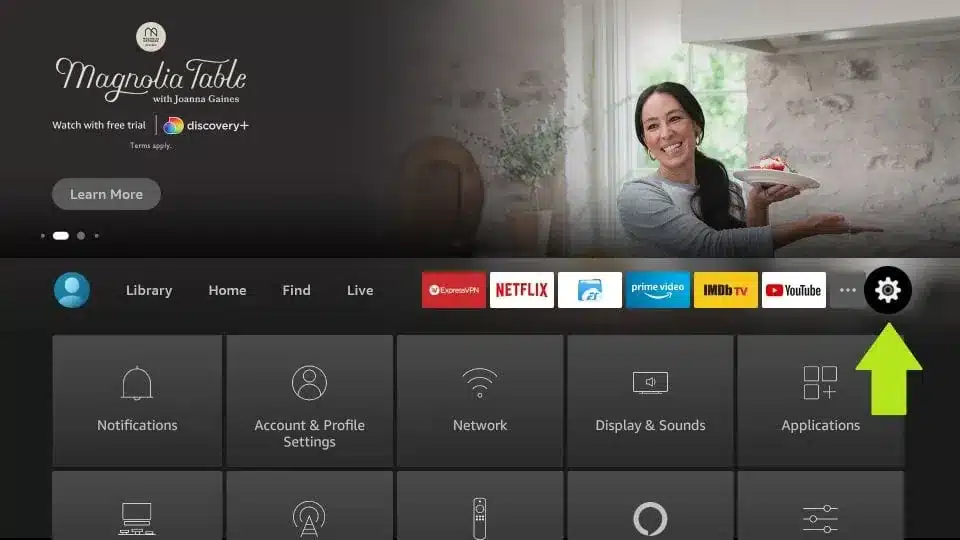
5. En los Ajustes, elige la opción Mi Fire TV
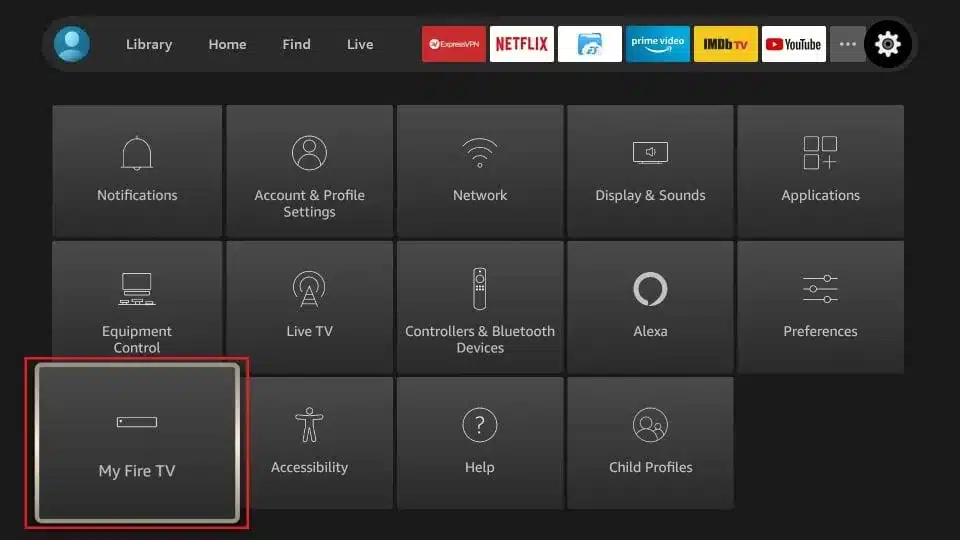
6. Cuando aparezca el siguiente conjunto de opciones en la pantalla siguiente, haga clic en Opciones de desarrollo
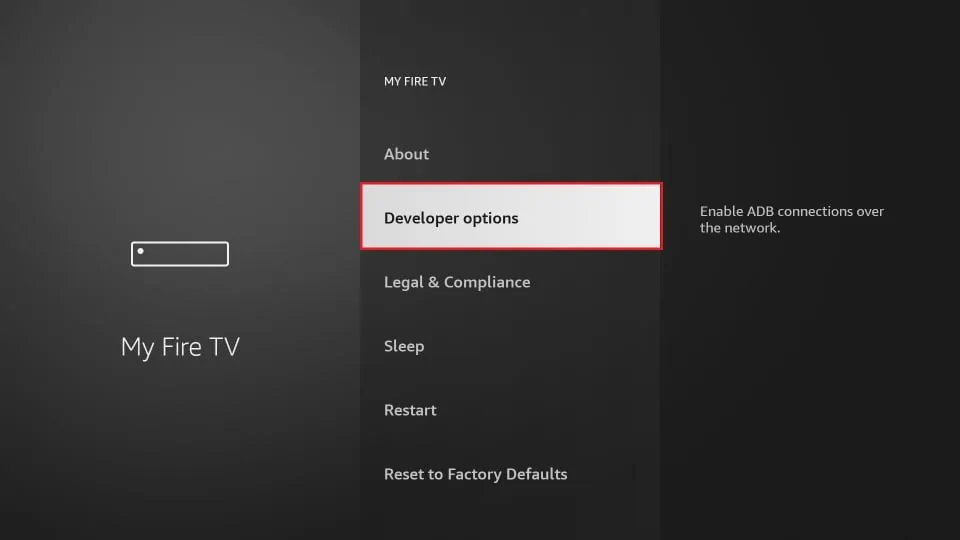
7. Haga clic en Instalar desde aplicaciones desconocidas
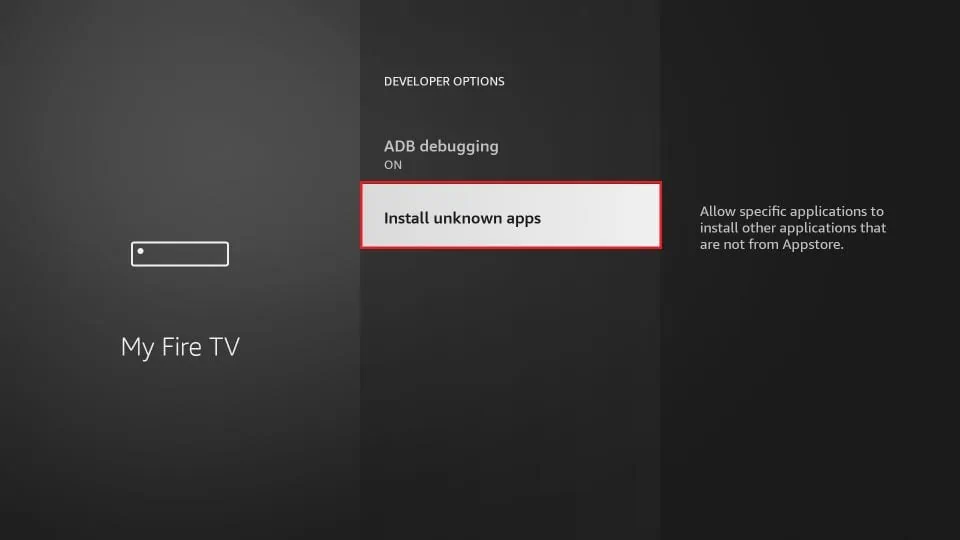
8. Haga clic en Downloader para cambiar el estado a ON
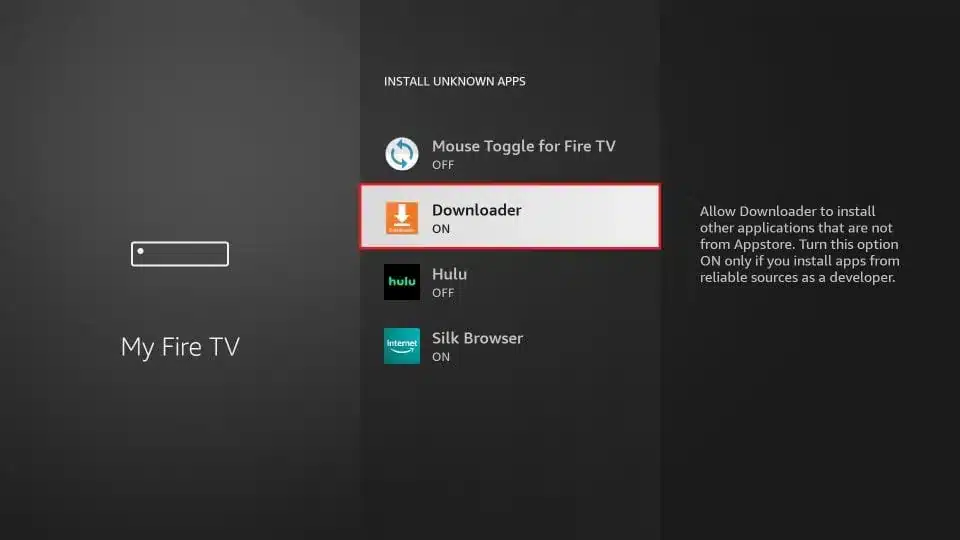
Con esto, ha configurado los ajustes del FireStick para permitir la instalación de Smarters Player y otras apps de terceros. Siga los pasos que se indican a continuación:
9. Ahora puede abrir la aplicación Downloader
Cuando ejecutes esta aplicación por primera vez, aparecerán una serie de avisos. Descártalas hasta que veas la siguiente pantalla
En esta pantalla, tienes que hacer clic en el cuadro de texto URL de la derecha (asegúrate de que la opción Inicio del menú de la izquierda está seleccionada) donde pone ‘http://’.
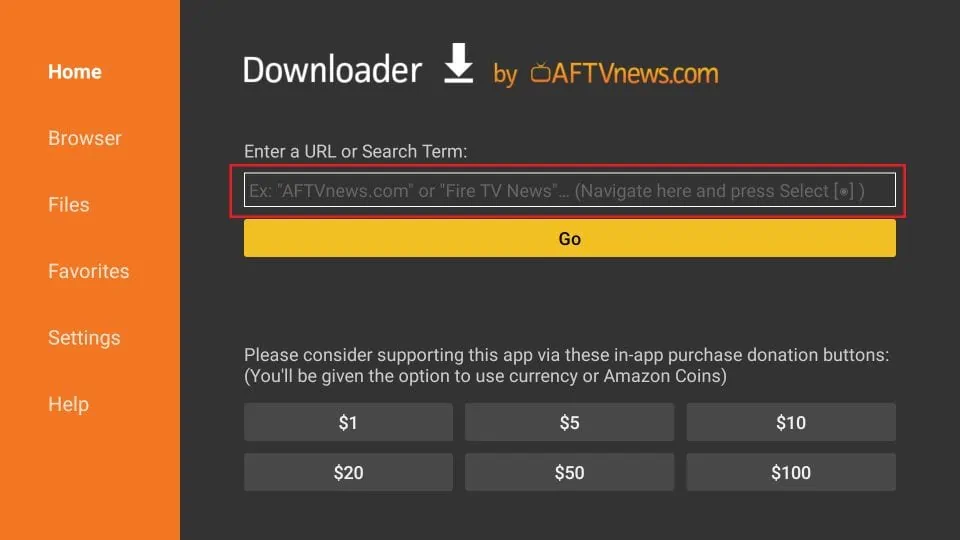
10. Siga adelante e introduzca la siguiente ruta en esta ventana: https://www.firesticktricks.com/smarter
Haga clic en GO
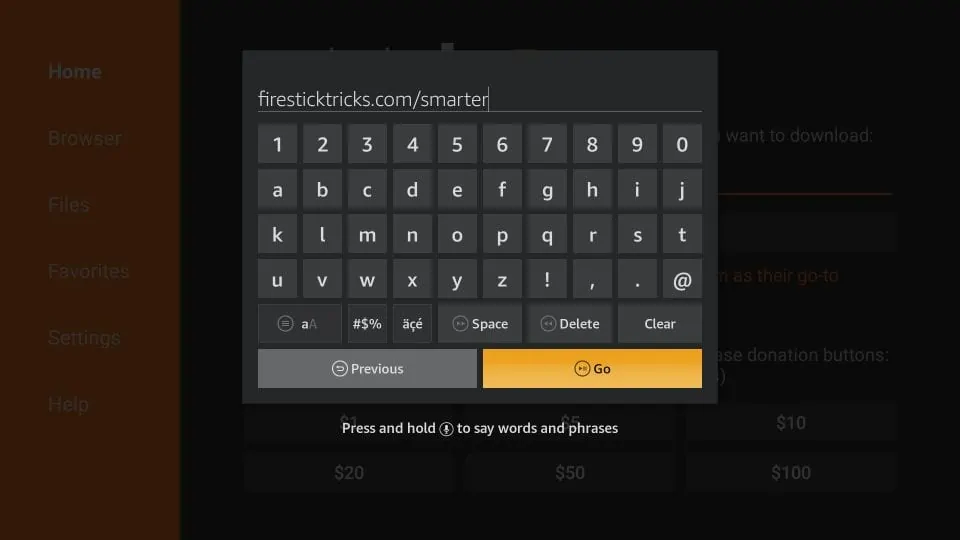
11. Espere uno o dos minutos hasta que IPTV Smarter Player se descargue en su dispositivo FireStick.
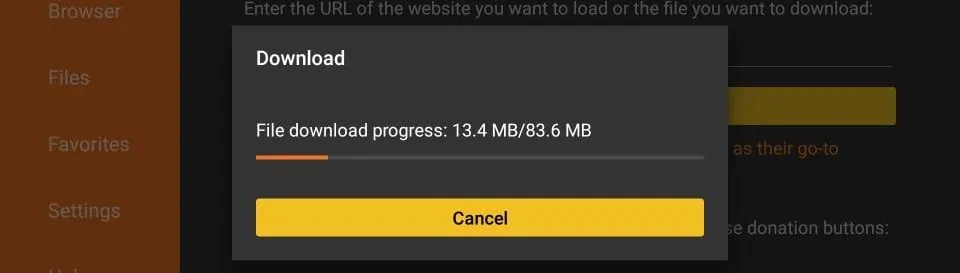
12. Cuando se haya completado la descarga, la aplicación Downloader ejecutará el archivo APK y comenzará la instalación.
Haga clic en Instalar

13. Espere a que finalice la instalación
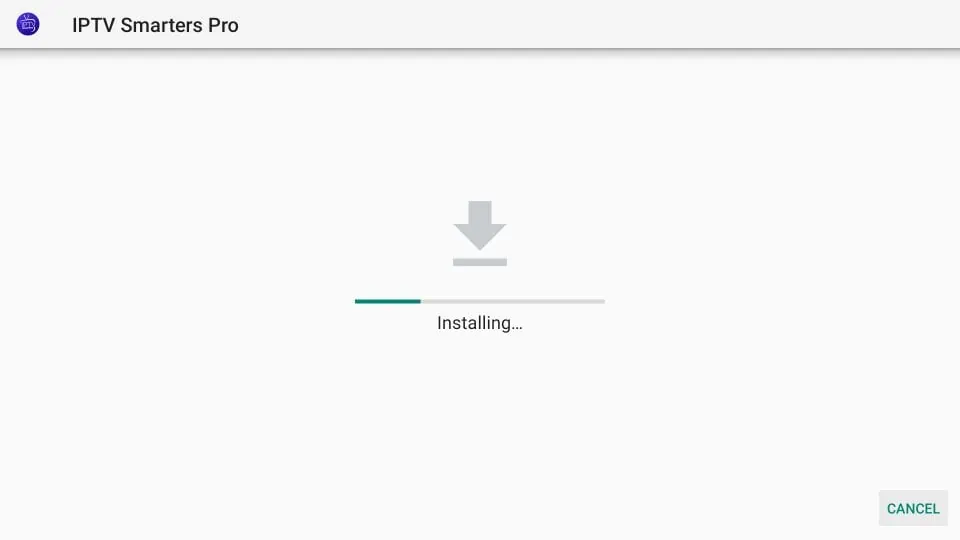
14. La instalación concluye con la notificación de App instalada
Ahora puede optar por hacer clic en ABRIR y empezar a utilizar IPTV Smarters
Te recomiendo que elijas HECHO para que puedas borrar primero el archivo APK y ahorrar algo de espacio en el almacenamiento del FireStick
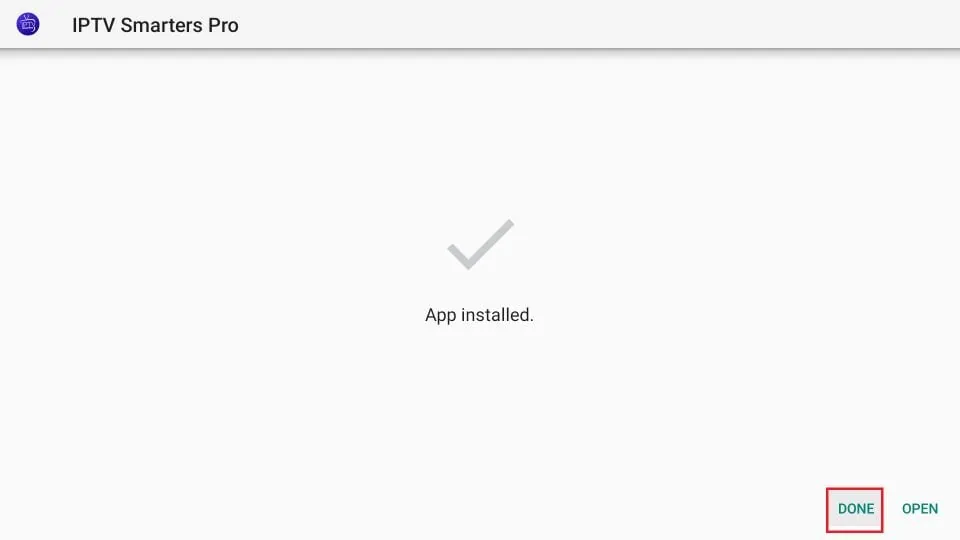
15. Si ha hecho clic en HECHO, volverá a la interfaz del Descargador.
Haga clic en Eliminar
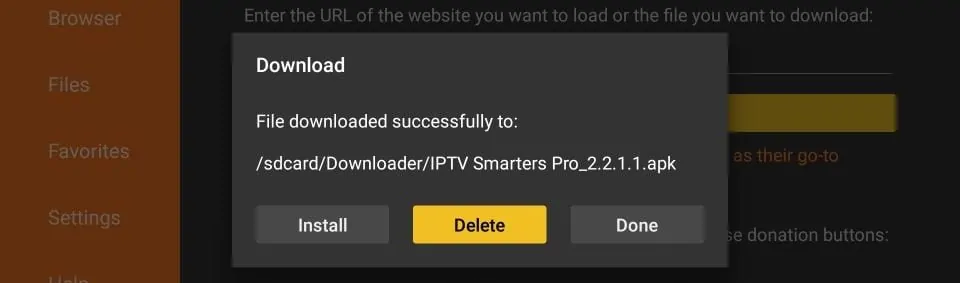
16. De nuevo, haga clic en Eliminar
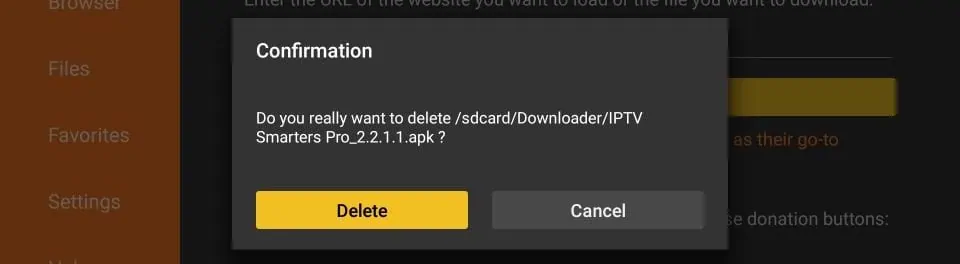
¡Genial! Ya tienes la aplicación IPTV Smarters en FireStick.
CÓMO CONFIGURAR SMARTERS PLAYER IPTV
Paso 1: Una vez instalada la aplicación, abra la aplicación IPTV Smarters Pro y haga clic en “añadir nuevo usuario”. Será como se muestra en la siguiente imagen.
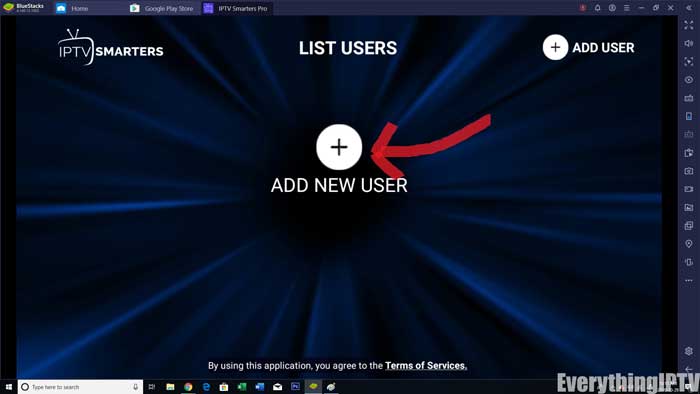
Paso 2: Ahora, tienes que iniciar sesión en la aplicación. Hay dos maneras de hacerlo. O bien utilizando la lista de reproducción M3U o utilizando el nombre de usuario y la contraseña que es la API de códigos Xtream.
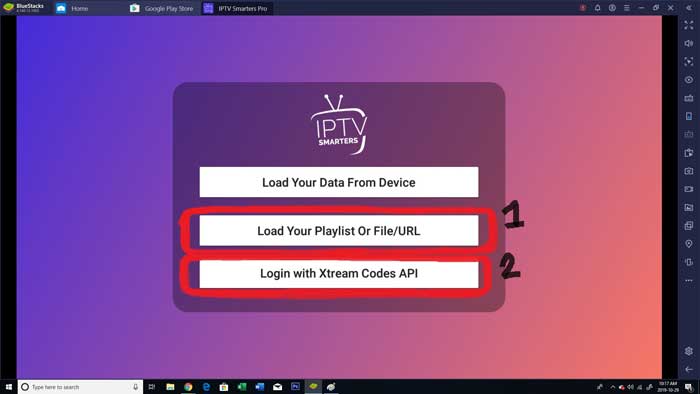
El nombre de usuario y la contraseña se pueden encontrar mirando las credenciales de correo electrónico enviadas por nosotros.

Paso 3: Una vez que haya terminado de iniciar sesión, será redirigido a la pantalla de lista de usuarios como se muestra a continuación. Haga clic en el perfil que acaba de crear.
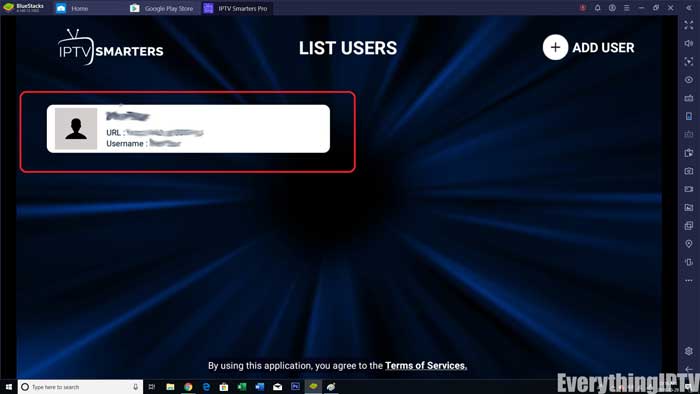
Paso 4: Enhorabuena, ya ha instalado y configurado correctamente la aplicación IPTV Smarters Pro.
HOW TO SETUP TIVIMATE
1. Abre la aplicación TiviMate.
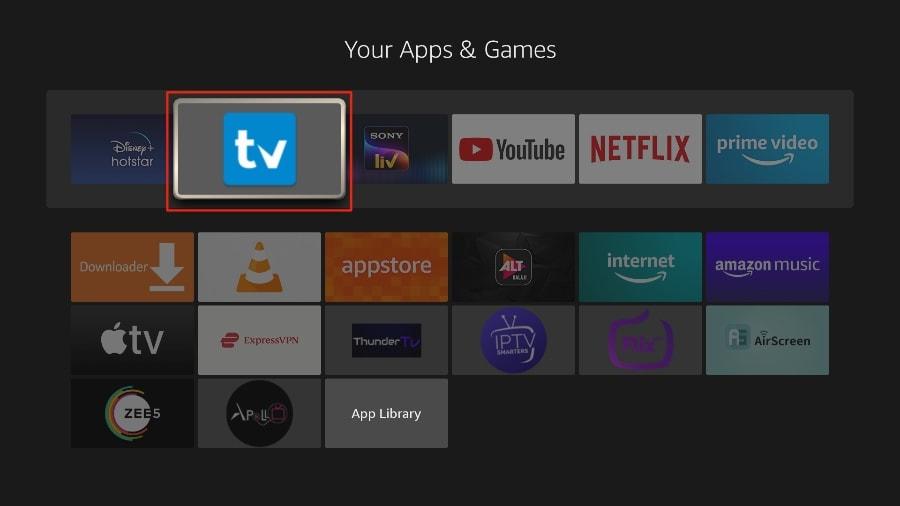
2. Seleccione Añadir lista de reproducción.
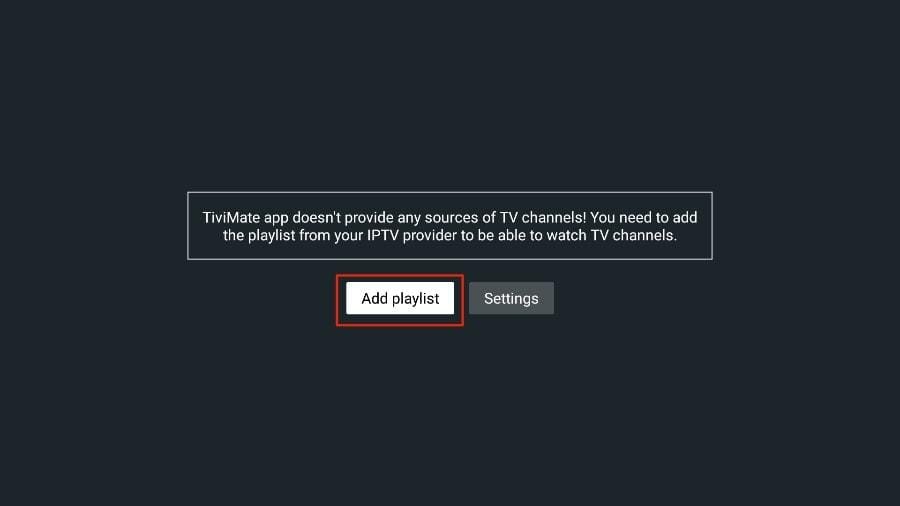
3. TiviMate te pedirá que añadas una lista de reproducción utilizando un enlace M3U, un código Xtream o Stalker Portal. Selecciona la lista de reproducción M3U.
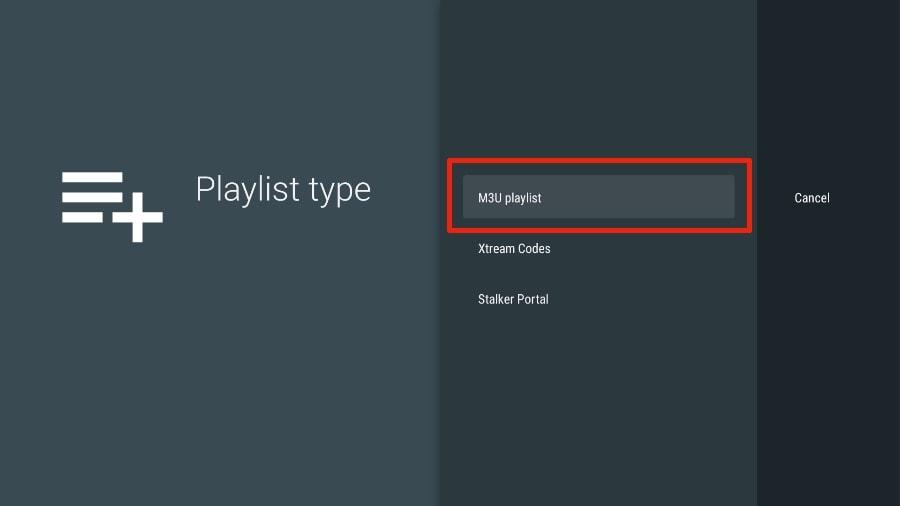
En este artículo, vamos a utilizar un enlace M3U para reproducir un servicio de IPTV en la aplicación TiviMate. Cuando te suscribas a nuestro servicio IPTV, recibirás un correo electrónico o whatsapp con la información de inicio de sesión pertinente y un enlace M3U. Si no recibes un enlace M3U, ponte en contacto con nuestro servicio de atención al cliente.
4. TiviMate te pedirá tu enlace M3U. Introduce tu enlace M3U y pulsa Siguiente.
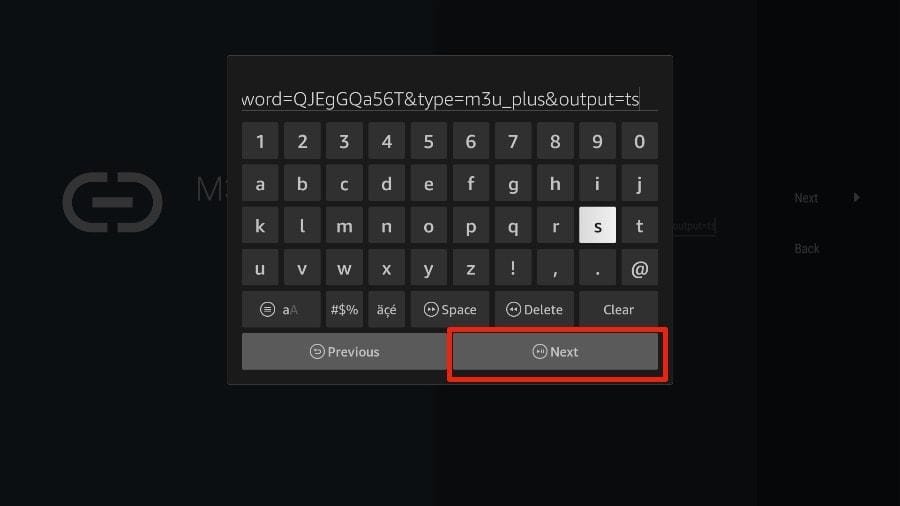
5. TiviMate cargará el servicio IPTV y ofrecerá un vistazo al número de canales y películas disponibles en el paquete IPTV.
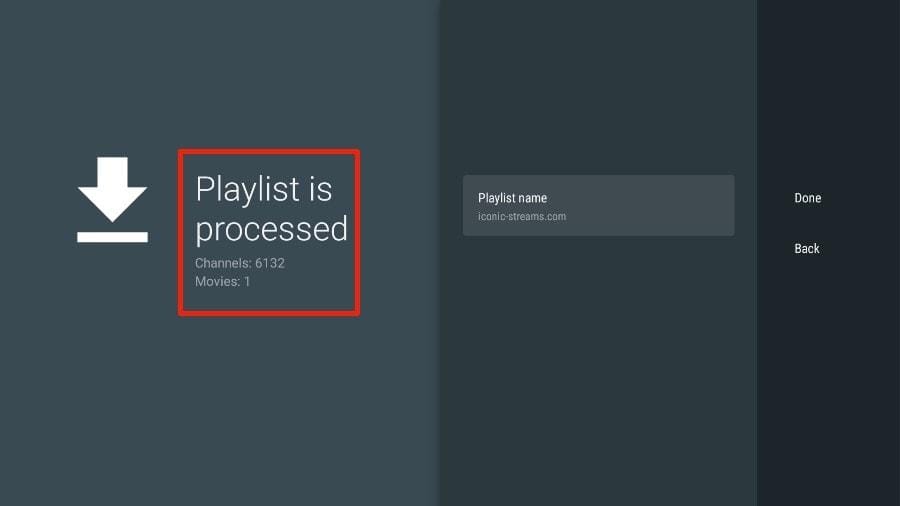
6. Añada un nombre a la lista de reproducción.
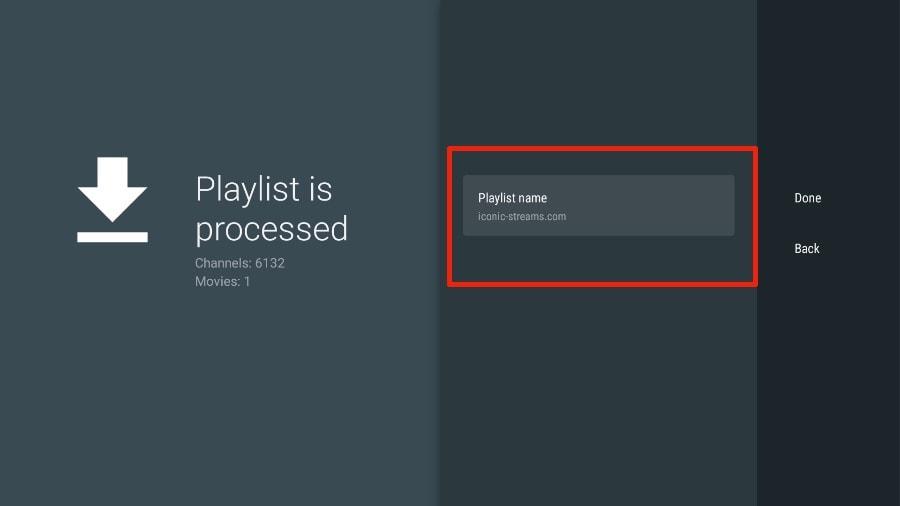
7. Si la lista de reproducción ha terminado de procesarse, seleccione Hecho.
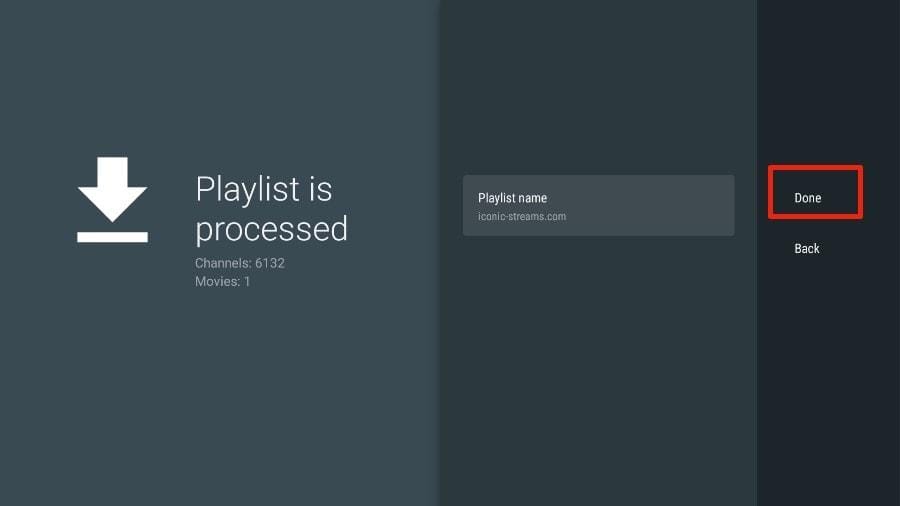
Uno o dos minutos después, verás que el contenido del servicio IPTV aparece en la aplicación TiviMate.
Nuestra IPTV viene con una EPG (guía electrónica de programas) específica, como se muestra a continuación.
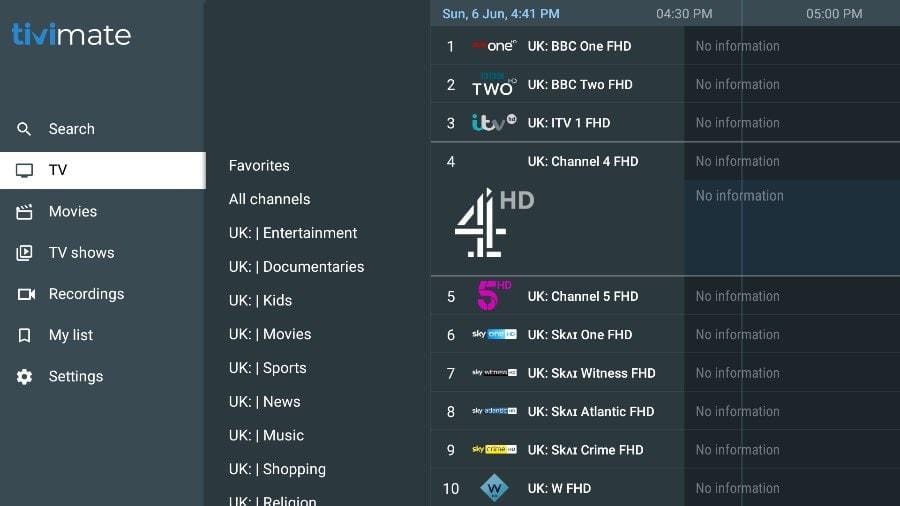
Si no ves una EPG habilitada en la aplicación TiviMate, considera habilitarla en los Ajustes de la aplicación.
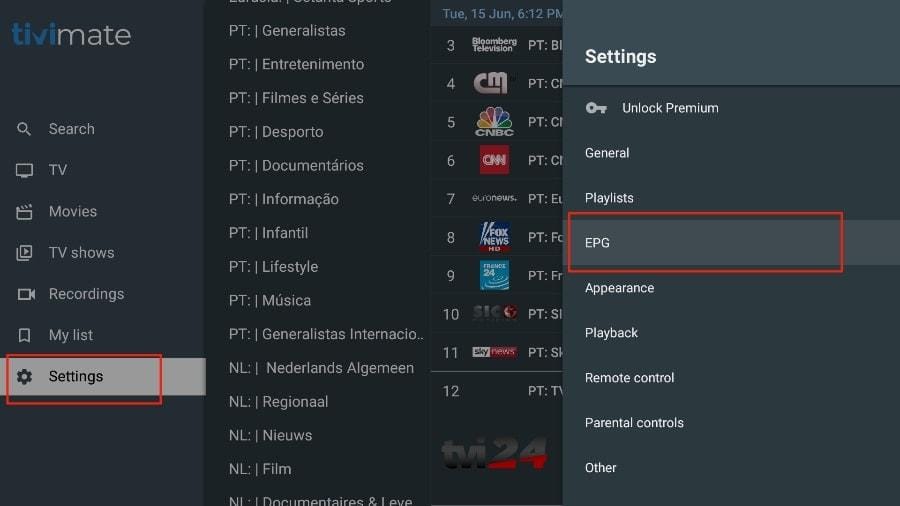
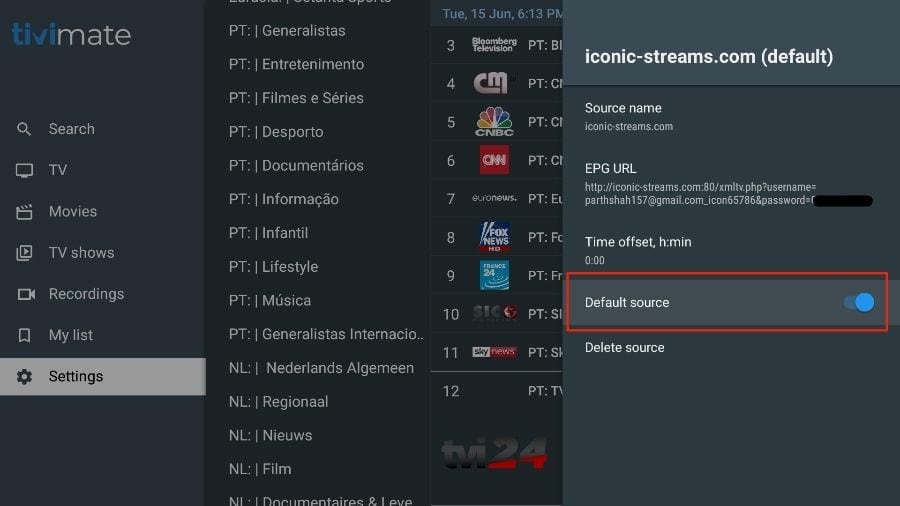
Como he mencionado anteriormente, las principales características de TiviMate están detrás de un muro de pago. Tienes que pagar por la versión premium para disfrutar de TiviMate en su mayor potencial.
Cuando intentes acceder a cualquier función Premium sin una cuenta Premium, TiviMate te pedirá que actualices a Premium. Por ejemplo, cuando intentes añadir un canal a tu lista de favoritos, TiviMate te pedirá que actualices la aplicación. Si deseas continuar con la versión gratuita, puedes pulsar Cancelar y seguir utilizando la aplicación gratuita TiviMate en FireStick.
Para comprar la versión premium, necesitas usar la app TiviMate Companion desde Google Play Store. A continuación te explicamos cómo hacerlo.
PC/MAC (VLC Software)
Vea IPTV en su ordenador y portátil
- IPTV Smarters Pro (seleccione códigos Xtream API ) Descargar
- Descarga de Kodi IPTV Player
- Descargar VLC ( URL de descarga https://www.videolan.org/vlc/index.html)
- Abrir VLC Player
- Vaya a Medios -> Abrir flujo de red.
- Añade la URL M3U de suscripción que te enviamos y pulsa play.
- Espere a que se carguen todos los canales (puede tardar un poco).
- En caso de que tengas algún problema con la carga de M3U, ponte en contacto con nuestro equipo de soporte por WhatsApp y te ayudarán a configurar la suscripción en tu VLC.
Elige un canal y disfruta del espectáculo
MICROSOFT DEVICES
1ª Aplicación : IPTV Smarters pro
¿Cómo instalar IPTV Smarters pro en Windows?
Paso 1: Vaya al motor de búsqueda y escriba “IPTV Smarters Pro”.
Paso 2: A continuación, abra el sitio web https://www.iptvsmarters.com
Paso 3: Selecciona Descargas en el menú
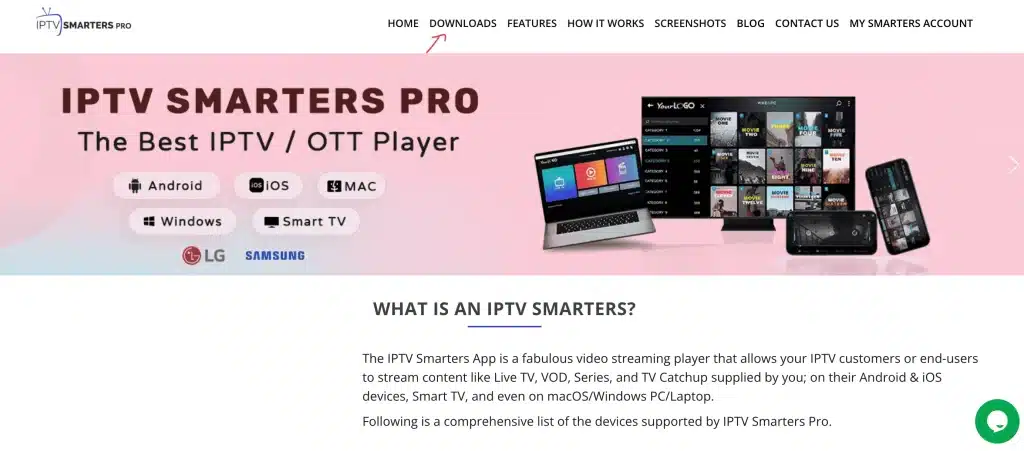
Paso 4: Descarga la nueva versión de IPTV Smarters Pro.
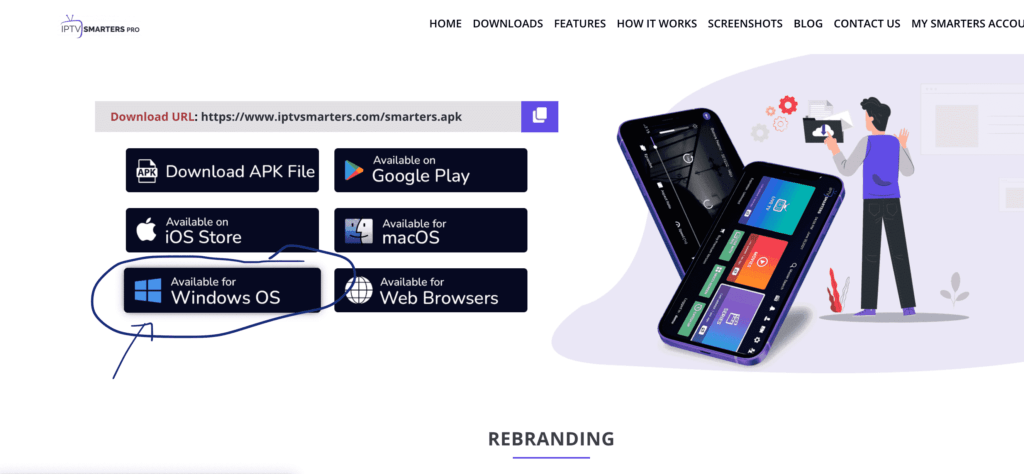
Paso 5: Una vez finalizada la descarga, haga clic en el archivo ejecutable.
Paso 6: Windows le pedirá permiso para abrir este archivo. Seleccione “Sí”.
Paso 7: El archivo comenzará el proceso de instalación. Este proceso debería durar entre – y dos minutos
Paso 8: Una vez finalizada la instalación, inicie el programa IPTV Smarters. Haz clic en Add New User y selecciona Login with Xtream Codes API, Añade tus datos de acceso (nombre de usuario, contraseña y URL del Portal) para tu servicio IPTV.
Paso 9: ¡Ya está listo para empezar a ver contenidos en IPTV Smarters Pro!
2ª Aplicación : My IPTV Player
Este es un excepcional reproductor multimedia con EPG para reproducir tus canales IPTV en tu Windows Phone, Windwos10 y Xbox One. Sólo tiene que cargar su lista de reproducción M3U de almacenamiento o fuente remota y ya está bueno para ir.
Puedes descargar esta aplicación a través del siguiente enlace:
https://www.microsoft.com/
Paso 1: Navega por Configuración
Ve a la pestaña Configuración y abre Añadir nueva lista de reproducción y fuente EPG
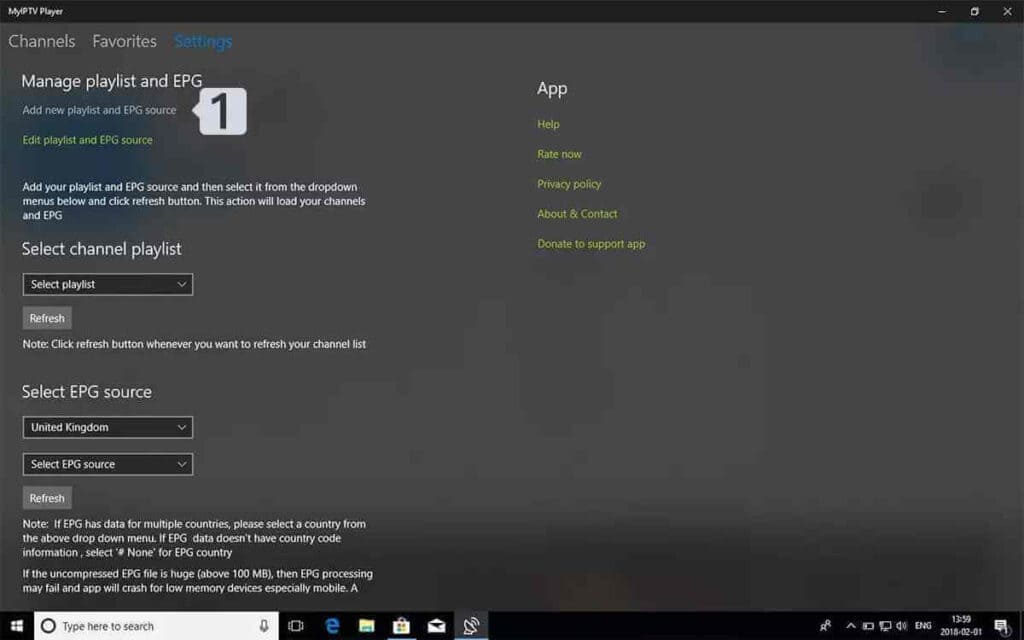
Paso 2: Introducir M3u Link
Escriba un nombre (ej:overbox) en el campo Nombre de la lista de canales remotos.
Introduce (pega) el enlace M3u proporcionado por el proveedor de IPTV en Introducir URL fuente remota.
Pulse Añadir lista remota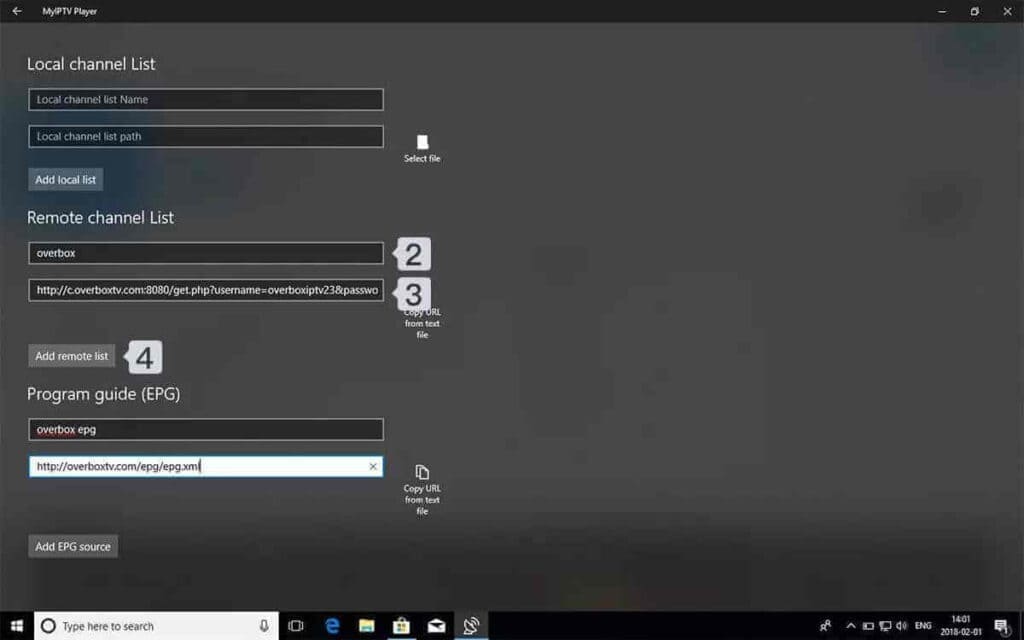
Paso 3: Seleccionar lista para cargar
Vuelve a Ajustes y selecciona la casilla en la lista de reproducción Seleccionar canal
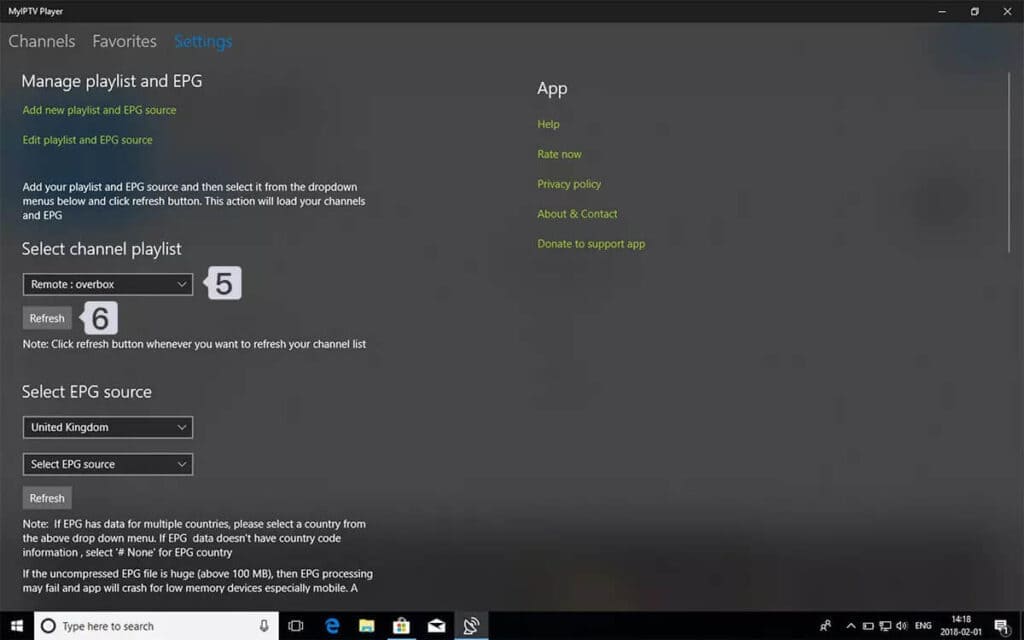
Paso 4: Ver Canales y VOD Hecho, Vuelve ahora a la pestaña Canales y selecciona el país en el que quieres ver los canales de TV.
STB Emulator
Este tutorial le guiará a través de las sencillas instrucciones de configuración del Emulador STB.
STB Emulator’ puede emular los siguientes decodificadores IPTV.
Descodificador IPTV | Support |
MAG 200 | Si |
MAG 245 | Si |
MAG 250 | Si |
MAG 260 | Si |
MAG 270 | Si |
MAG 275 | Si |
Aura HD | Si |
- Instrucciones de configuración del emulador STB:
- Descarga ‘STB Emulator’ de Google Play Store aquí.
- Instala y carga la aplicación ‘STB Emulator’ y verás tu ‘dirección MAC’ en pantalla.
- Toque cerca de la “esquina superior derecha” y, a continuación, haga clic en “Configuración”, el cuarto icono de la derecha.
- Pulse “Perfiles”.
- Pulse “Probar portal” para modificar el perfil existente o “Añadir perfil” para crear uno nuevo.
- Pulse “Modelo STB”.
- Pulse “MAG 250” o el STB que desee emular.
- Pulse “Configuración del portal”.
- Introduzca su “URL del portal” (compruebe su correo electrónico de activación) y haga clic en OK.
- Ahora toca “Resolución de pantalla”.
- Elige ‘1280×720’ (Puedes elegir más con una velocidad de internet de 16+ Mbps).
- Sal de la aplicación y reiníciala.
- Ahora verás tu lista de canales.
Solución de problemas del emulador STB
Si tiene problemas para ver los canales, siga estas recomendaciones:
Reinicie la aplicación, el dispositivo y el router Wi-Fi.
En caso de que tengas algún problema, ponte en contacto con nuestro equipo de soporte por WhatsApp y te ayudarán a configurar la suscripción en tu APP.
MAG250/254/256
Conecta MAG DEVICE a la TV y a Internet. A continuación, haga lo siguiente
- Vaya a: Configuración-> Configuración del sistema -> Servidores->Portales
- Configurar Portal 1: Host Up
- Establezca la URL del Portal 1 ( vea su E-mail )
- Establezca el nombre de Portal 2 deje esto vacío agregue esto solo si solicita la segunda suscripción
- Configurar Portal 2 URL déjelo vacío añádalo sólo si pide la segunda suscripción
- Guárdalo todo
- Reiniciar el dispositivo
- Después de reiniciar la caja, espere hasta que la carga de TV
- Aparecerá una pantalla que muestra los canales.
En caso de que tengas algún problema, ponte en contacto con nuestro equipo de soporte por WhatsApp y te ayudarán a configurar la suscripción en tu APP.
ROKU Dispositivo
Cómo instalar IPTV en Roku con un sencillo truco
Este tutorial proporciona instrucciones paso a paso para instalar IPTV en Roku. Usando un dispositivo Roku, debemos “sideload” IPTV en el dispositivo Roku. Las siguientes instrucciones requieren el uso de un ordenador para descargar el archivo de la aplicación IPTV y añadirlo a su dispositivo de streaming Roku.
Si está utilizando otro reproductor IPTV como TiviMate, también puede ver IPTV en Roku mediante la difusión a su dispositivo Roku. IPTV Smarters es uno de los mejores reproductores de IPTV, compatible con cientos de servicios de IPTV que utilizan una URL de servidor.
De todos modos, vamos a entrar en cómo instalar IPTV en Roku. He dividido las instrucciones en cuatro partes para que sean más fáciles de seguir:
- Parte 1: Activar las opciones de desarrollador en Roku
- Parte 2: Añadir el canal IPTV Smarters
- Parte 3: Descarga del paquete IPTV Smarters en tu ordenador
- Parte 4: Instalación de IPTV Smarters en Roku
No te preocupes, el proceso es más fácil de lo que parece. Empecemos.
Activar las opciones de desarrollador en Roku
1. Inicia tu Roku cambiando a la entrada HDMI de tu televisor.
2. Coge tu mando a distancia Roku y pulsa los siguientes botones en este orden: Botón Home x3, Flecha arriba x2, Flecha derecha x1, Flecha izquierda x1, Flecha derecha x1, Flecha izquierda x1, Flecha derecha x1.
3. Si se hace correctamente, aparecerá el menú de opciones de desarrollador en la pantalla de tu Roku TV.
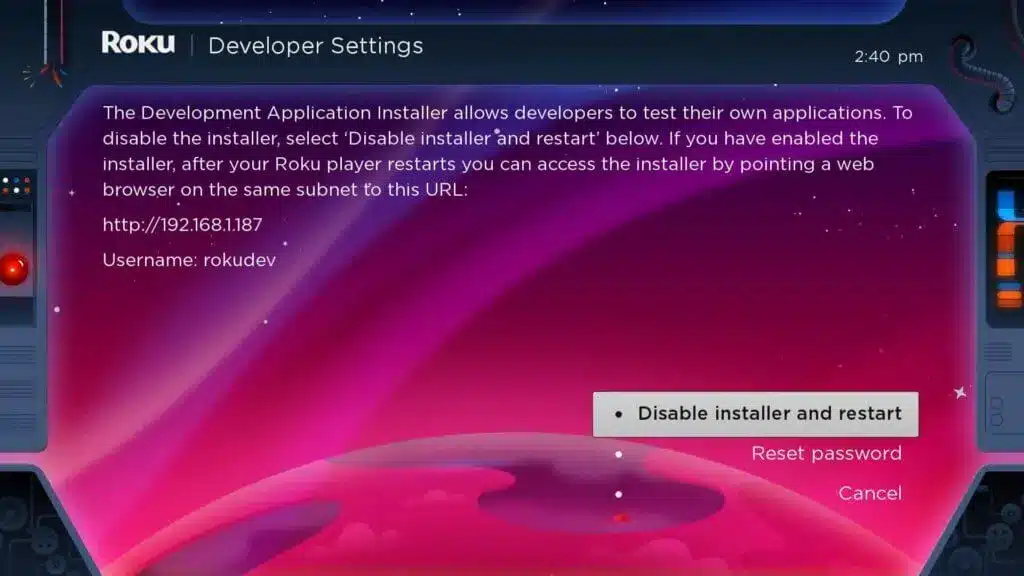
4. Anote la dirección IP que aparece en la pantalla.
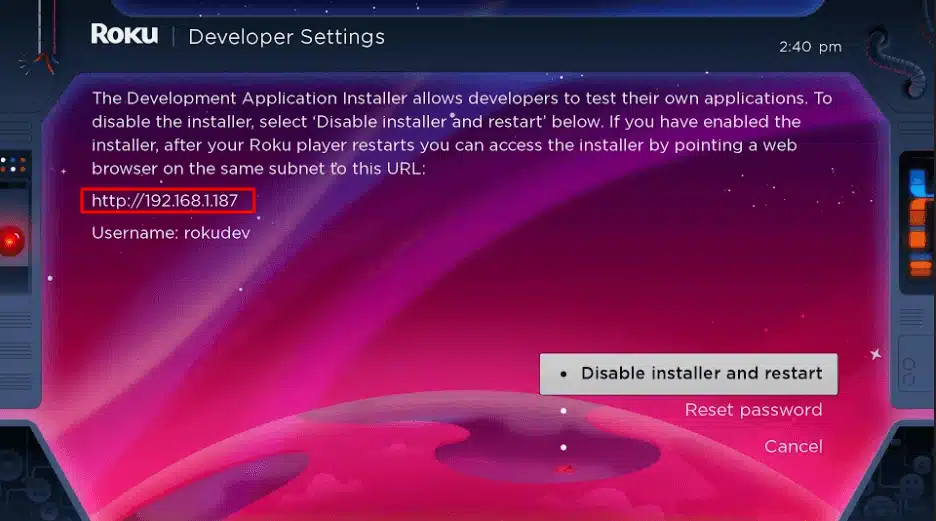
5. Seleccione Habilitar instalador y reiniciar (el mío dice Deshabilitar porque ya he hecho esto).
6. Desplácese por el Contrato de Licencia de las Herramientas para Desarrolladores y seleccione Acepto.
7. Cree una contraseña para el servidor web utilizando el teclado que aparece. Necesitará la contraseña del servidor web para un paso posterior.
8. Seleccione Establecer contraseña y reiniciar.
Parte 2: Añadir canal IPTV Smarters
1. Dirígete a tu ordenador y navega hasta my.roku.com utilizando cualquier navegador.
2. Introduce el nombre de usuario y la contraseña de tu cuenta Roku y haz clic en Enviar.
3. Una vez conectado, seleccione Añadir canal con un código, en Gestionar cuenta.
4. Escribe iptvsmarters en la casilla. Asegúrate de que lo has escrito exactamente como se muestra.
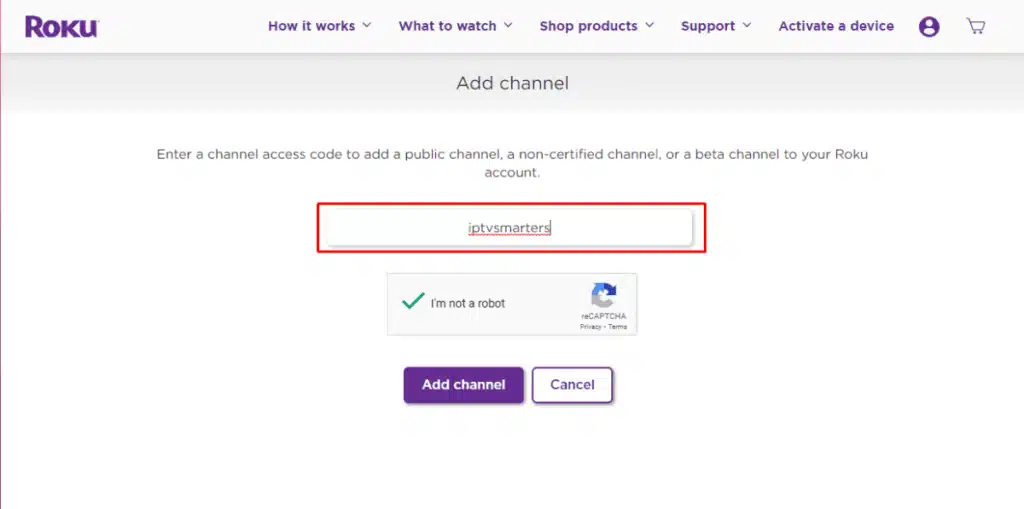
5. Selecciona Añadir Canal para añadirlo a tu Roku.
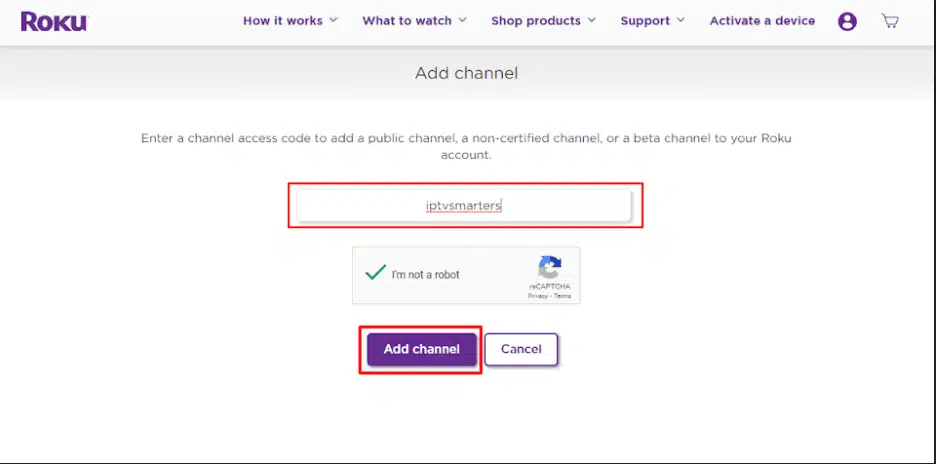
6. Haga clic en Aceptar en el mensaje de advertencia que aparece.
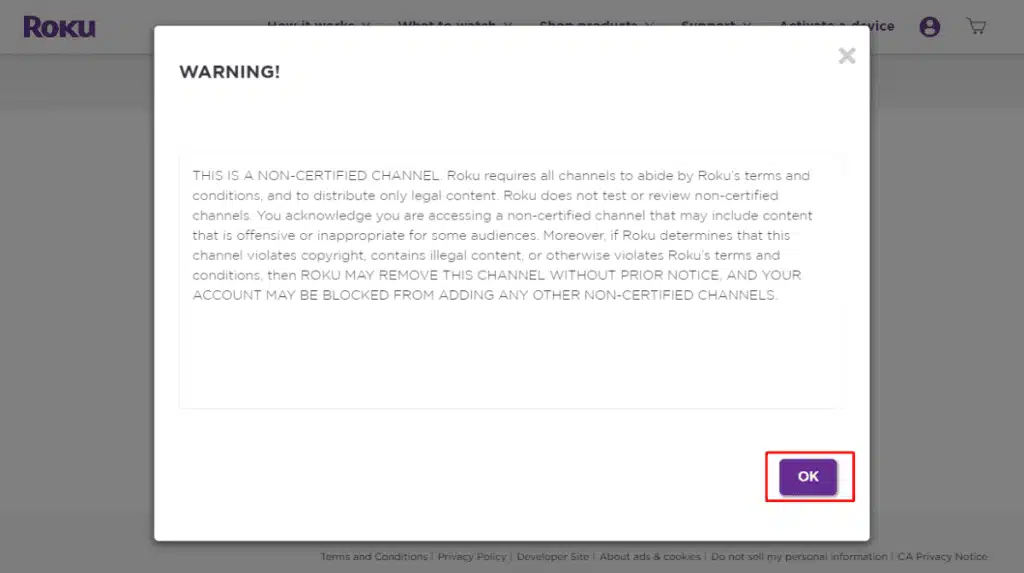
7. Seleccione Sí, añadir canal en la siguiente ventana emergente.
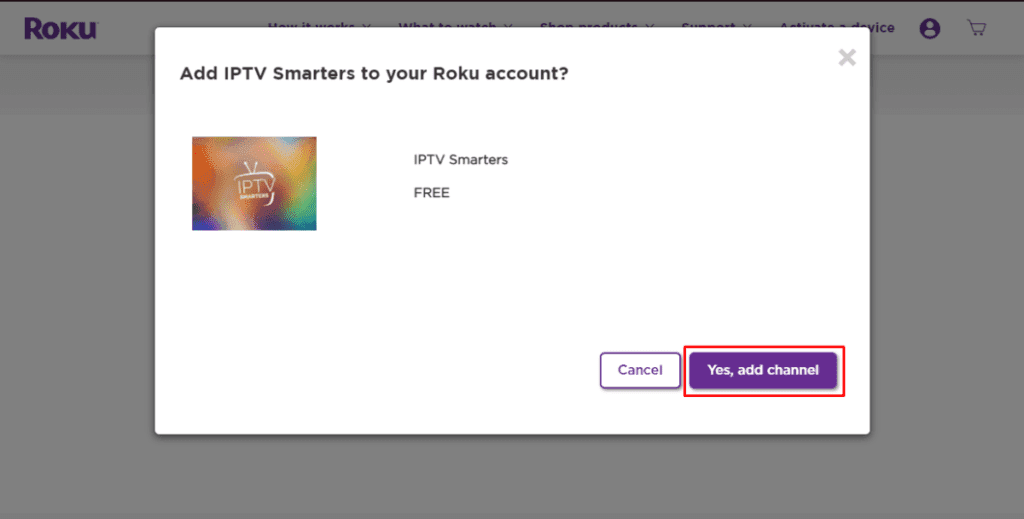
Parte 3: Descarga el paquete IPTV Smarters en tu ordenador
Ahora, es el momento de descargar el archivo IPTV Smarters en tu ordenador.
1. Diríjase a este enlace en su ordenador y la descarga debería iniciarse automáticamente: https://www.whmcssmarters.com/clients/dl.php?type=d&id=108
Nota: FireStickTricks.com no aloja ni distribuye este APK. El enlace lleva al sitio donde está alojado.
2. Guarda el paquete IPTV Smarters en algún lugar accesible de tu ordenador (tendrás que navegar hasta esta ubicación en un momento). Yo voy a guardarlo en mi Escritorio.
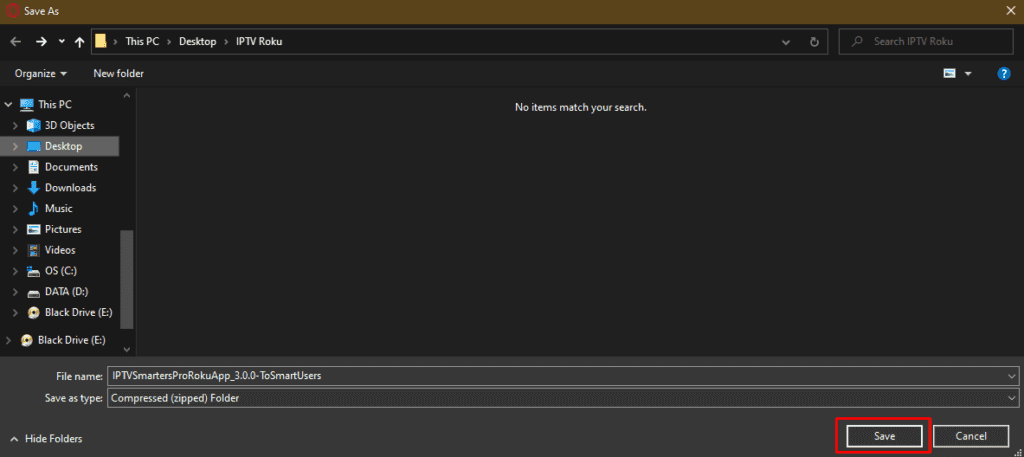
Parte 4: Instalar IPTV Smarters en Roku
1. En tu ordenador, abre cualquier navegador. En la barra de direcciones, introduce la dirección IP de tu Roku que anotaste anteriormente.
2. Aparecerá un cuadro de inicio de sesión. Escribe rokudev como Nombre de Usuario. Para la Contraseña, escribe la contraseña del servidor web que creaste anteriormente. Finalmente, haz clic en Iniciar sesión.
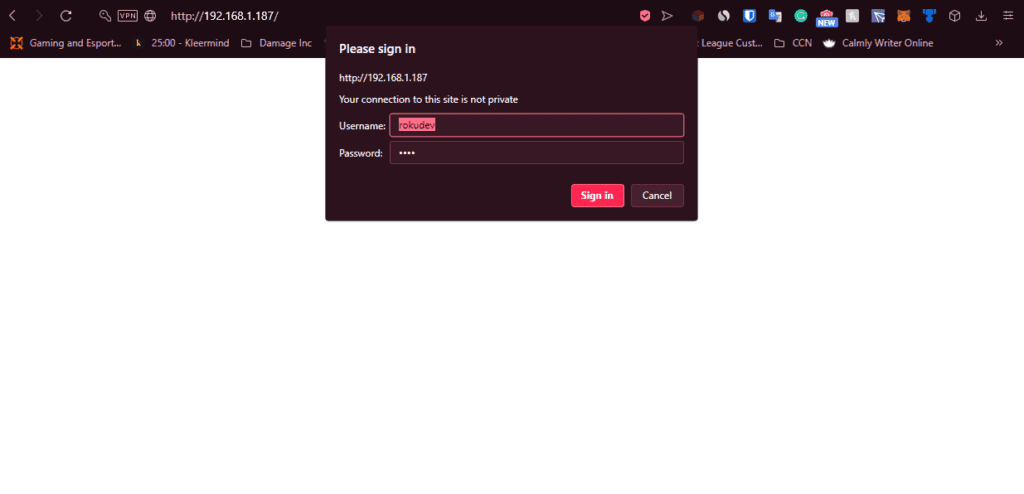
3. Haga clic en Cargar en la página siguiente.
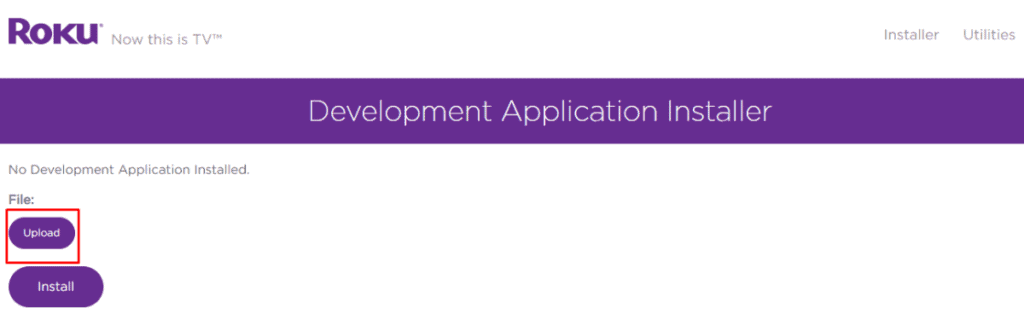
4. Navegue hasta la ubicación donde descargó el paquete IPTV Smarters (el mío era mi Escritorio). Selecciona la carpeta descargada y haz clic en Abrir.
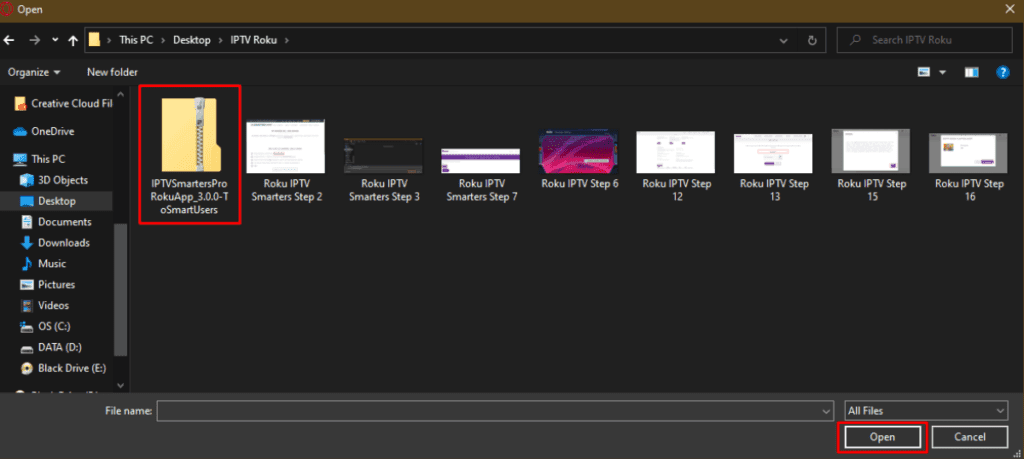
5. Haga clic en Instalar una vez cargado el archivo.
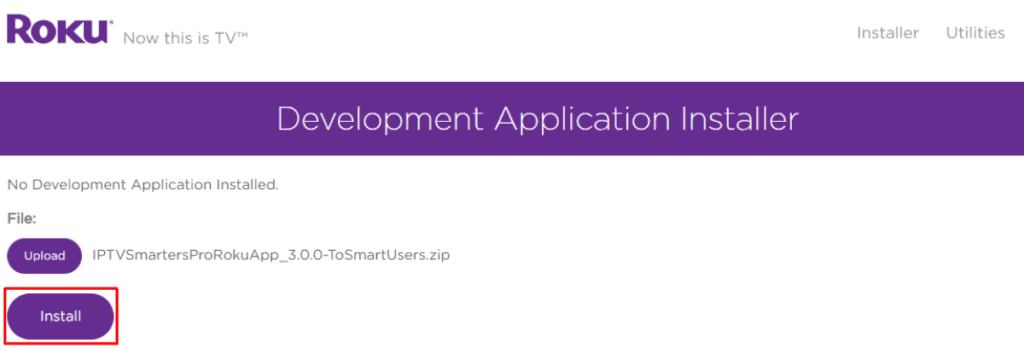
6. Si ves esta pantalla, ¡lo has hecho correctamente!
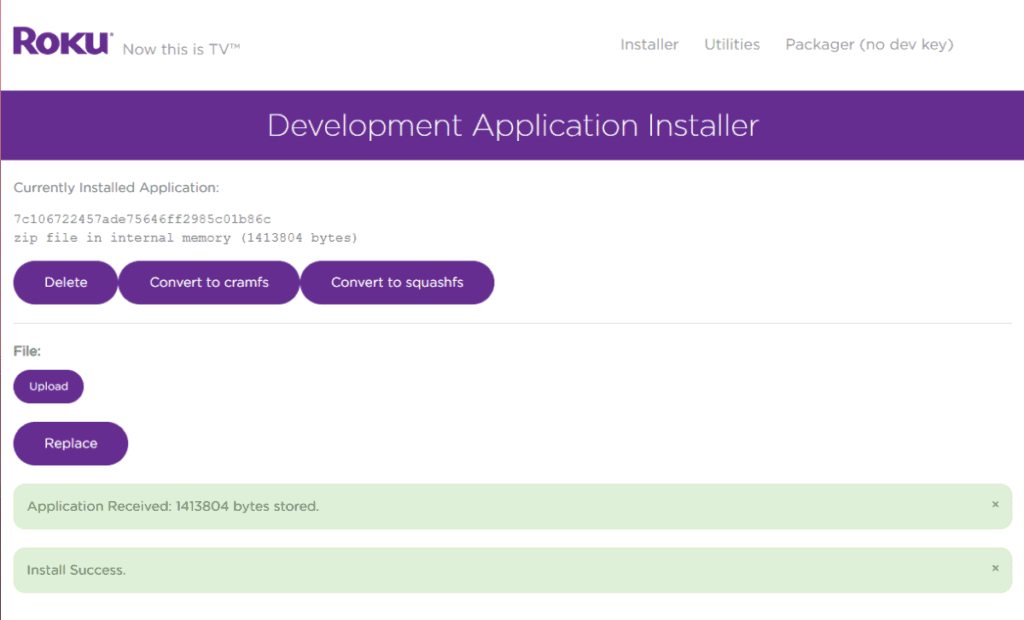
7. Vuelve a tu dispositivo Roku e IPTV Smarters estará en la televisión.
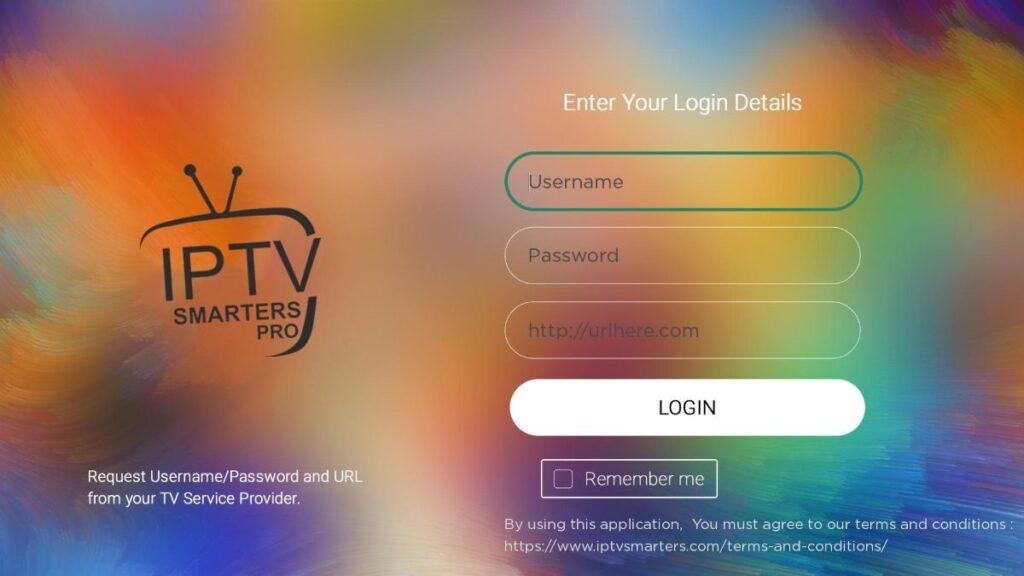
8. Sólo tienes que iniciar sesión con tus datos de IPTV Smarters y ya estás dentro.
Pasos para ver IPTV en Roku a través de Screen Mirroring
Para transmitir IPTV en tu televisor conectado a Roku utilizando la duplicación de pantalla, necesitas instalar IPTV Smarters o Smart IPTV (un reproductor de IPTV diferente) en tu smartphone. Una vez que tengas uno de estos dos reproductores, podrás utilizar la opción de emisión o duplicación en tu dispositivo.
Con la opción cast/mirror, puedes acceder al contenido de tu Roku TV desde cualquier dispositivo de la misma red Wi-Fi que esté utilizando la aplicación de reproducción IPTV.